Mục lục nội dung:
- 1 Preset lightroom là gì?
- 2 Cách cài Preset vào trong Lightroom
- 3 Chia sẻ 1 số mẫu preset lightroom đẹp nhất chỉ có tại Blog Photoshop
- 4 Hướng dẫn về cách sử dụng Preset on lightroom
- 5 Những mặt lợi và hại của Preset lightroom free
- 6 Tổng hợp những mẫu Preset lightroom đẹp
- 6.1 Mẫu Preset lightroom chân dung
- 6.2 Những mẫu Preset lightroom trong trẻo
- 6.3 Tổng hợp các mẫu Preset lightroom vintage
- 6.4 Preset lightroom hàn quốc
- 6.5 Kiểu Preset lightroom kỷ yếu
- 6.6 Các mẫu Preset lightroom wedding
- 6.7 Những mẫu Preset lightroom phong cảnh
- 6.8 Mẫu Preset lightroom màu tươi
- 6.9 Preset lightroom màu phim
Preset lightroom là gì? Cách sử dụng phần mềm này như thế nào? Mọi người cần phải nắm rõ tất cả những thông tin trên để sử dụng thành thạo phần mềm này hơn. Dưới đây các chuyên gia đồ họa chia sẻ một số kiến thức liên quan các bạn cùng tìm hiểu.
Preset lightroom là gì?
Preset lightroom cũng tương đương như Action trong Photoshop, đây là một tiện ích giúp các bạn có thể lưu lại toàn bộ được tất cả những quá trình điều chỉnh những thông số cơ bản về màu sắc, ánh sáng,… trong bức ảnh của bạn để lần sau tiếp tục sử dụng và áp dụng trên những bức hình khác, hoặc có thể dùng để chỉnh một video nhanh chóng hơn.
Tuy nhiên, tiện ích Preset hiển thị kết quả cùng và không thực hiện lại tất cả những thao tác trong quá trình cài đặt. Những Preset do các nhiếp ảnh gia tạo ra sẽ có hiệu ứng màu ấn tượng như: làm màu trong, da mịn hơn và có thể thay đổi được ánh sáng,…
Preset lightroom thường được lưu đuôi hình ảnh ở các dạng như:
- Preset lightroom có đuôi tương ứng là .lrtemplate;
- Đối với Preset cho Photoshop sẽ có đuôi là .xmp hay là .xml;
Cách cài Preset vào trong Lightroom
Như mọi người được biết Preset lightroom có khả năng lấy lại được toàn bộ tất cả những thông tin trước đó đã tiến hành thiết lập, chỉnh sửa những giá trị khác nhau như: ánh sáng, màu sắc,… của một bức ảnh, lưu lại thành 1 file mẫu và file này được gọi là Preset. Trong những trường hợp mới sử dụng phần mềm chỉnh sửa hình ảnh, tốt nhất các bạn hãy cài Preset vào Lightroom khi đó sẽ có nhiều bỡ ngỡ và gặp khó khăn.
Nhằm giúp mọi người hiểu hơn về cách dùng Preset lightroom free dưới đây các chuyên gia Blog Photoshop chia sẻ đến mọi người về cách cài đặt Preset, trên cơ sở đó các bạn sẽ có thể tạo ra được những bức ảnh tuyệt đẹp đi kèm với những hiệu ứng từ Preset.
Các bước cài đặt Preset qua Develop trên ứng dụng
Đối với các cài đặt Preset này các bạn sẽ tiến hành thực hiện tuần tự theo các bước cụ thể như sau:
Bước 1: Trước tiên các bạn hãy mở Lightroom -> Lựa chọn thẻ Develop.
* Lưu ý: Các bạn cần phải Import một bức ảnh vào mới có thể bắt đầu sử dụng được tính năng Import Presets trên Lightroom
Bước 2: Ở phía bên trái ứng dụng Lightroom sẽ có phần Presets, các bạn hãy click chuột phải vào đó và lựa chọn Import.
Bước 3: Ở bước này các bạn hãy lựa chọn thư mục có chứa Presets mà các bạn đã tải về. Tại đây, hãy vào mục Import và các bạn có thể lựa chọn và Import một lúc nhiều Presets khác nhau.
Bước 4: Sau khi các bạn đã hoàn tất quá trình Import nó sẽ hiển thị lên ở mục Presets ở bên góc trái của màn hình. Tại đây, các bạn chỉ cần nhấp vào từng mục Presets đã lựa chọn để có thể áp dụng màu của Presets lên bức hình mà mình mong muốn.
Hướng dẫn cài đặt thủ công
Trước khi bắt đầu sử dụng phần mềm Presets, các bạn cần phải thực hiện thao tác tải Preset lightroom download, bắt đầu tiến giải nén file vừa mới tải về.
Tiếp tục các bạn hãy copy các thư mục -> Develop Presets của Lightroom, nên thực hiện theo đúng đường dẫn C:\Users\<tên user>\AppData\Roaming\Adobe\Lightroom\Develop Presets.
Theo đó, với 2 cách cài đặt Preset lightroom trên các bạn có thể cân nhắc để lựa chọn được cách cài đặt tương ứng. Trong trường hợp không hiểu rõ về cách cài đặt, hãy tìm hiểu và tham khảo thêm ý kiến của các chuyên gia để được hướng dẫn cụ thể về cách cài đặt.
Chia sẻ 1 số mẫu preset lightroom đẹp nhất chỉ có tại Blog Photoshop
Sau đây chúng tôi sẽ chia sẻ miễn phí đến quý bạn bộ sưu tập preset lightroom đẹp nhất, không ở đâu có. Chúng sẽ giúp bạn có được những bức ảnh tuyệt vời nhất.
Download preset lightoom tại đây.
Hướng dẫn về cách sử dụng Preset on lightroom
Để sử dụng Preset on lightroom các bạn cần phải tuân thủ theo những bước cụ thể như sau:
Bước 1: Ở tab Library trong Lightroom, các bạn hãy tiến hành Import một hình ảnh bất kỳ. Trong trường hợp không có hình ảnh nào, thì hãy Panel Presets sẽ không được kích hoạt để sử dụng.
Bước 2: Chuyển sang tab Develop sẽ có Panel Presets. Trường hợp không có các bạn hãy tiến hành mở Menu Window -> Panels -> Presets.
Tiếp đến, hãy click vào dấu “+” ở vị trí góc bên phải Panel Presets, clik chọn “Import Presets…” nếu bạn muốn thêm Preset từ nguồn sẵn có bên ngoài.
Bước 3: Ở bước này các bạn hãy lựa chọn “Creat Preset…”, nếu như muốn tạo ra một preset mới theo thông số của các bạn tự điều chỉnh.
Bước 4: Sau khi các bạn đã tiến hành thêm mới, chỉ cần click chuột vào mục preset đó, nó sẽ tự động hình của bạn sẽ được thay đổi theo bộ lọc màu preset.
Trường hợp nếu muốn hình của bạn trở lại như lúc ban đầu sau khi đã áp dụng preset, hãy nhấn vào nút “Reset”.
Trên đây là hướng dẫn về cách sử dụng Lightroom Classic CC 2019, đối với những phiên bản khác các bạn hãy tiến hành thực hiện tương tự. Tuy nhiên, chỉ có một chút thay đổi so với với phiên bản cũ đấy là bấm chuột phải vào ở giữa panel Presets sẽ xuất hiện nhiều lựa chọn hơn. Đối với phiên bản mới hầu hết những thao tác xử lý ở dấu “+” tại panel Presets.
>> Tham khảo thêm các bài viết khác
- Raw là gì? Tổng hợp các phần mềm đọc ảnh file Raw mà bạn nên biết
- Stock là gì? Tìm hiểu về Stock và phân loại các Stock đẹp nhất, mới nhất
Những mặt lợi và hại của Preset lightroom free
Những mặt lợi khi dùng Preset lightroom
Trước khi sử dụng Preset lightroom free mọi người cần phải nhận biết được những mặt lợi của nó, bao gồm:
- Preset lightroom – Giúp các bạn có thể chỉnh sửa được hàng loạt hình ảnh, chỉnh sửa hình ảnh nhanh nhưng với điều kiện hình ảnh phải có những thông số tương đồng nhau.
- Phần mềm tiện ích này giúp các bạn nhanh chóng rút ngắn được thời gian thực hiện.
- Preset còn hỗ trợ giúp mọi người có thể tham khảo thêm được nhiều màu mới của những người thực hiện đi trước hay đối với những người khác.
- Phần mềm Preset lightroom có khá nhiều màu lạ tùy biến Preset của những người khác, nhưng bạn phải thực sự hiểu được những thông số của phần mềm đó.
Tìm hiểu những tác hại của Preset
Ngoài những mặt lợi của Preset, nó vẫn còn tồn tại những tác hai tốt nhất trước khi sử dụng các bạn cần phải biết đến, cụ thể:
- Trong trường hợp sử dụng Preset không hiểu được những thông số, khi đó hình ảnh sẽ không được như mong muốn.
- Hoặc bạn áp dụng Preset đối với hình ảnh này đẹp, nhưng đối với hình ảnh khác chưa chắc đã đẹp. Do thông số hình ảnh của mỗi hình ảnh là khác nhau, nên khi áp dụng sẽ đưa ra kết quả khác nhau.
- Nếu như các bạn áp dụng Preset bừa bãi, không hiểu về cách tùy biến hình ảnh sẽ khiến các bạn sẽ phụ thuộc, luôn tìm kiếm những hiệu ứng Preset mới. Đây cũng là một trong những lý do khiến cho các bạn mất thời gian, hiệu quả công việc không cao.
Tổng hợp những mẫu Preset lightroom đẹp
Mẫu Preset lightroom chân dung
Những mẫu Preset lightroom trong trẻo
Tổng hợp các mẫu Preset lightroom vintage
Preset lightroom hàn quốc
Kiểu Preset lightroom kỷ yếu
Các mẫu Preset lightroom wedding
Những mẫu Preset lightroom phong cảnh
Mẫu Preset lightroom màu tươi
Preset lightroom màu phim
Chắc hẳn những thông tin chúng tôi vừa chia sẻ trên đã giúp mọi người hiểu được Preset lightroom là gì, biết được về những bước thực hiện để tạo ra được những bức ảnh đẹp và ấn tượng. Hy vọng đây sẽ những thông tin hữu ích, giúp mọi người đánh giá, cân nhắc để có thể lựa chọn được những phần mềm hữu ích trong quá trình thiết kế.
- Liên hệ hotline: 0973.599.529
- Email: thietkegiare360@gmail.com
- Địa chỉ CS1: 99 Mạc Thái Tổ, Cầu Giấy, Hà Nội.
- Fanpage: https://www.facebook.com/BlogPhotoshop











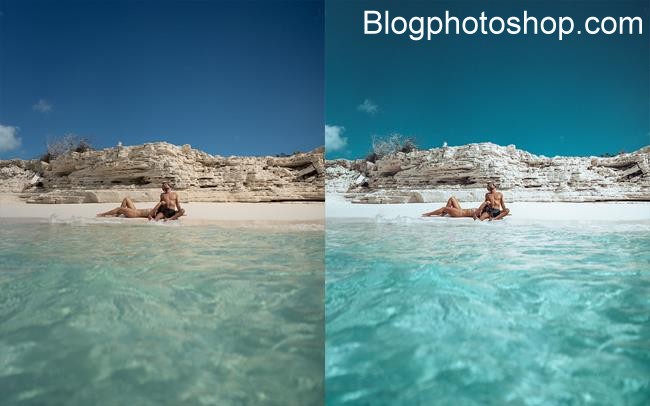












Leave a Comment